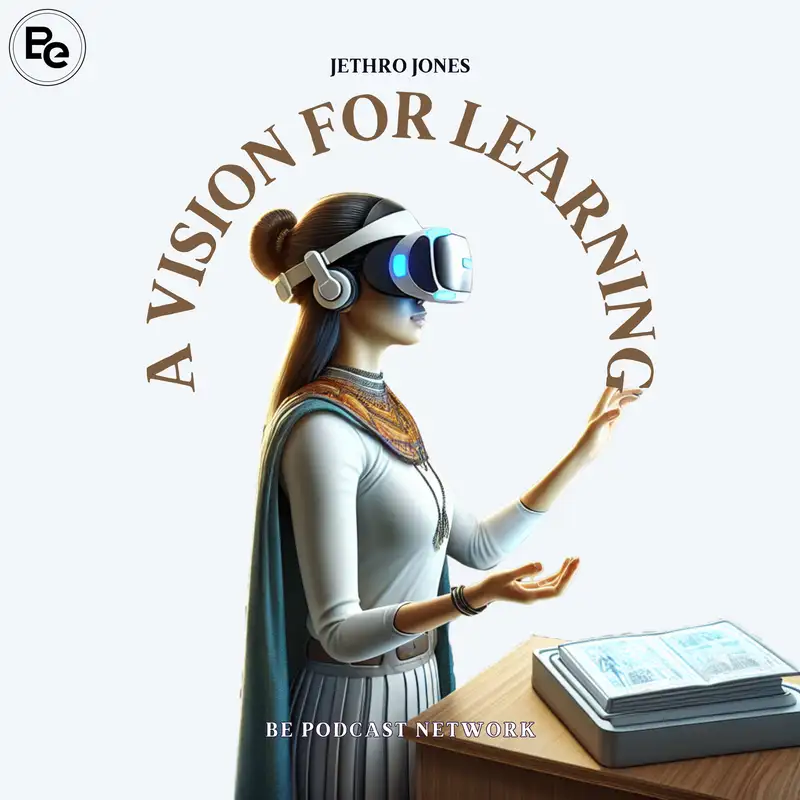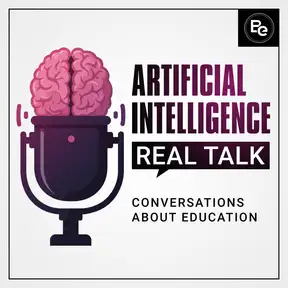Using the Vision Pro for Productivity
Download MP3Welcome to A Vision for Learning! Today, let's discuss using Apple Vision Pro for productivity. Apple promotes this, and I think they're right. I'm impressed with its capabilities.
Recently, I made a video (find it at avisionforlearning.com) about unboxing and my first impressions of the Apple Vision Pro. I edited that video entirely while wearing Apple Vision Pro and using my Mac. It was powerful and enjoyable.
Fascinatingly, AVP (Apple Vision Pro) has already changed my work approach. Firstly, "locking in" by putting on the device and entering work mode has been effective for me. If you're like me, struggling with distractions, this helps with focus. People use various methods to maintain focus, such as timers or Timeler; Apple Vision Pro is another example.
If your work is solitary, this can be beneficial. The "locking in" aspect has been great.
Secondly, comfort is important. Some people find the Solo Loop band uncomfortable compared to the Double Loop band. Personally, I find the Solo Loop quite comfortable and prefer it. Round the top of my skull, it's more comfortable. The other one feels like a small band that digs in, not really loving that.
The next piece: it's easy to get used to all these floating windows around me. It contributes to the locked-in feeling, focused on work. I can have ReadWise, photos, and notes open and easily accessible. I've liked multiple monitors before, but having these fade-into-background windows is cool.
On the Mac, you have other windows that don't fade. Apple introduced Stage Manager, but I haven't gotten into it. With Vision Pro, I'm in Mount Hood with beautiful scenery and sounds. Windows let me see the nature scene; it's a cool different thing that I enjoy.
Switching between Mac and Vision Pro for typing or editing is simple. I use my Mac keyboard for Notes or other apps on Vision Pro easily. You can also use your voice or a heads-up display keyboard on Vision Pro. It feels like you're touching it – not great but functional.
The thing in front of you, not real but feeling like you're touching it, is truly remarkable. You can use the keyboard attached to your Mac too. Productivity is real with this. I'm recording through my Mac, wearing the Vision Pro, and the display is right there.
Controlling my Mac is incredible. I've used screen-sharing software before, but this is different. It's like I'm really using it – not a second-class system. I use my keyboard and mouse normally, and it's a bigger screen with other windows from the Vision Pro.
Multiple screen support for Mac computers on the Vision Pro will happen in the future. Adjusting volume of surrounding sounds is neat as well. On Mount Hood today, I can turn down ambient noise.
iPad apps not designed for the Vision Pro are compatible apps. I've downloaded many familiar apps to see how they work. Interacting with pop-ups can be challenging. One app I use often is Readwise – it works well even though it's not designed for Apple Vision Pro.
Text reading is incredible, better than on my iPad or phone. The perfect size text is wonderful. The challenge comes when taking notes while reading – tapping and holding with your fingers
Selecting something requires tapping and dragging to highlight, like a paragraph. It's not terrible, but not great either, as it can be challenging on iPad apps not designed for Apple Vision Pro. You don't know what you're looking at, and you don't get the feedback you want.
Another issue is that things don't always work as intended on these apps. However, tapping with fingers is intuitive and makes sense. In my other podcasts, I've discussed my oldest daughter with Down Syndrome. She understood and used the system right away, which is incredible.
Using a computer is challenging for her. But using touchscreen devices or this device, she figured it out quickly. I'll discuss more in an episode later this week about using this in school, as there are interesting use cases.
My daughter managed the headset with minimal support from me. You can be productive with it by pinning windows around your environment. If I move upstairs from my office, the windows stay downstairs, and I can see them through the ground.
What's mind-blowing is that during a FaceTime call, I left someone in my office, I walked upstairs and could still see them through the floor. Their voice was muffled and sounded further away. As you turn your head in FaceTime or Zoom, you hear people differently based on their position. If they're on my right, I hear them in my right ear, and if they're on my left, in my left ear.
This is designed for sharing content. Any open window during a FaceTime call has a "not shared" bar above it. Tap on that bar to share with the person you're FaceTiming. There are many collaborative features built into this, which Apple has done well.
You can pin things up all around your environment, and they'll stay there. I posted a video on Twitter using a whiteboard in my office where I pinned it right on the wall and wrote with my finger touching the wall. It worked as a whiteboard in the app Notability, an iPad app not even updated for Vision Pro.
Many of these apps work right out of the box, which is impressive. However, if you have hidden tools in your app, it's hard to find them without a touch screen interface.
I hope you've enjoyed this brief look into using the Apple Vision Pro for productivity. I am impressed by its productivity aspect and discovering new ways to use it that I hadn't anticipated before trying it.
Feel free to share your thoughts or reach out to me at Jethro Jones on all social media platforms. Your engagement with this content is greatly appreciated, and I thank you for listening to A Vision for Learning.
To help this podcast gain more visibility, consider sharing it with someone or leaving a rating or review on Apple Podcasts. Your support means a lot.
In our next episode, we'll be discussing the application of these concepts in a school setting. While there may be some challenges, the potential benefits are significant. Join us again for another insightful conversation on A Vision for Learning. See you later!
Recently, I made a video (find it at avisionforlearning.com) about unboxing and my first impressions of the Apple Vision Pro. I edited that video entirely while wearing Apple Vision Pro and using my Mac. It was powerful and enjoyable.
Fascinatingly, AVP (Apple Vision Pro) has already changed my work approach. Firstly, "locking in" by putting on the device and entering work mode has been effective for me. If you're like me, struggling with distractions, this helps with focus. People use various methods to maintain focus, such as timers or Timeler; Apple Vision Pro is another example.
If your work is solitary, this can be beneficial. The "locking in" aspect has been great.
Secondly, comfort is important. Some people find the Solo Loop band uncomfortable compared to the Double Loop band. Personally, I find the Solo Loop quite comfortable and prefer it. Round the top of my skull, it's more comfortable. The other one feels like a small band that digs in, not really loving that.
The next piece: it's easy to get used to all these floating windows around me. It contributes to the locked-in feeling, focused on work. I can have ReadWise, photos, and notes open and easily accessible. I've liked multiple monitors before, but having these fade-into-background windows is cool.
On the Mac, you have other windows that don't fade. Apple introduced Stage Manager, but I haven't gotten into it. With Vision Pro, I'm in Mount Hood with beautiful scenery and sounds. Windows let me see the nature scene; it's a cool different thing that I enjoy.
Switching between Mac and Vision Pro for typing or editing is simple. I use my Mac keyboard for Notes or other apps on Vision Pro easily. You can also use your voice or a heads-up display keyboard on Vision Pro. It feels like you're touching it – not great but functional.
The thing in front of you, not real but feeling like you're touching it, is truly remarkable. You can use the keyboard attached to your Mac too. Productivity is real with this. I'm recording through my Mac, wearing the Vision Pro, and the display is right there.
Controlling my Mac is incredible. I've used screen-sharing software before, but this is different. It's like I'm really using it – not a second-class system. I use my keyboard and mouse normally, and it's a bigger screen with other windows from the Vision Pro.
Multiple screen support for Mac computers on the Vision Pro will happen in the future. Adjusting volume of surrounding sounds is neat as well. On Mount Hood today, I can turn down ambient noise.
iPad apps not designed for the Vision Pro are compatible apps. I've downloaded many familiar apps to see how they work. Interacting with pop-ups can be challenging. One app I use often is Readwise – it works well even though it's not designed for Apple Vision Pro.
Text reading is incredible, better than on my iPad or phone. The perfect size text is wonderful. The challenge comes when taking notes while reading – tapping and holding with your fingers
Selecting something requires tapping and dragging to highlight, like a paragraph. It's not terrible, but not great either, as it can be challenging on iPad apps not designed for Apple Vision Pro. You don't know what you're looking at, and you don't get the feedback you want.
Another issue is that things don't always work as intended on these apps. However, tapping with fingers is intuitive and makes sense. In my other podcasts, I've discussed my oldest daughter with Down Syndrome. She understood and used the system right away, which is incredible.
Using a computer is challenging for her. But using touchscreen devices or this device, she figured it out quickly. I'll discuss more in an episode later this week about using this in school, as there are interesting use cases.
My daughter managed the headset with minimal support from me. You can be productive with it by pinning windows around your environment. If I move upstairs from my office, the windows stay downstairs, and I can see them through the ground.
What's mind-blowing is that during a FaceTime call, I left someone in my office, I walked upstairs and could still see them through the floor. Their voice was muffled and sounded further away. As you turn your head in FaceTime or Zoom, you hear people differently based on their position. If they're on my right, I hear them in my right ear, and if they're on my left, in my left ear.
This is designed for sharing content. Any open window during a FaceTime call has a "not shared" bar above it. Tap on that bar to share with the person you're FaceTiming. There are many collaborative features built into this, which Apple has done well.
You can pin things up all around your environment, and they'll stay there. I posted a video on Twitter using a whiteboard in my office where I pinned it right on the wall and wrote with my finger touching the wall. It worked as a whiteboard in the app Notability, an iPad app not even updated for Vision Pro.
Many of these apps work right out of the box, which is impressive. However, if you have hidden tools in your app, it's hard to find them without a touch screen interface.
I hope you've enjoyed this brief look into using the Apple Vision Pro for productivity. I am impressed by its productivity aspect and discovering new ways to use it that I hadn't anticipated before trying it.
Feel free to share your thoughts or reach out to me at Jethro Jones on all social media platforms. Your engagement with this content is greatly appreciated, and I thank you for listening to A Vision for Learning.
To help this podcast gain more visibility, consider sharing it with someone or leaving a rating or review on Apple Podcasts. Your support means a lot.
In our next episode, we'll be discussing the application of these concepts in a school setting. While there may be some challenges, the potential benefits are significant. Join us again for another insightful conversation on A Vision for Learning. See you later!
- (00:00) - Using the Vision Pro for Productivity
- (01:09) - Using it after a couple days
- (02:06) - Productivity with Apple Vision Pro
- (03:29) - Comfort and Ease of Use
- (04:17) - Exploring the Multi-Screen Support
- (06:10) - Swtiching between Mac and Vision Pro
- (08:31) - Adjusting ambient environment sounds
- (08:53) - Interacting with iPad Apps
- (11:10) - The power of the finger taps
- (12:42) - Pinning Windows throughout the House
- (13:55) - Designed to Share Content on Video Calls
- (15:49) - Conclusion
We’re thrilled to be sponsored by IXL.
IXL’s comprehensive teaching and learning platform for math, language arts, science, and social studies is accelerating achievement in 95 of the top 100 U.S. school districts. Loved by teachers and backed by independent research from Johns Hopkins University, IXL can help you do the following and more:
- Simplify and streamline technology
- Save teachers’ time
- Reliably meet Tier 1 standards
- Improve student performance on state assessments
🚀 Ready to see why leading districts trust IXL for their educational needs? Visit IXL.com/BE today to learn more about how IXL can elevate your school or district.
Creators and Guests
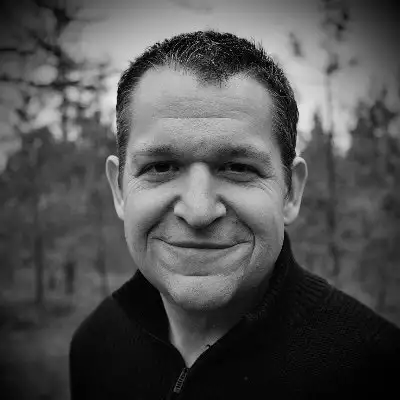
Host
Jethro Jones
Author of #SchoolX #how2be Co-Founder of @bepodcastNet, the best education podcasts out there.